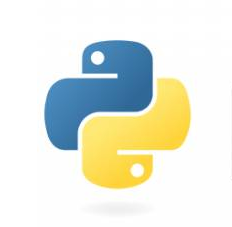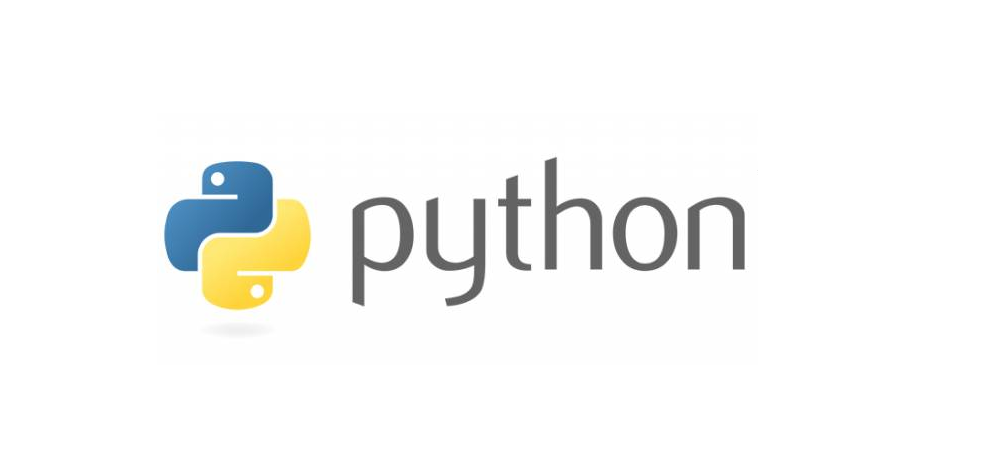
このページではPythonのインストール手順の説明をします。
ここではPython本体のみならず、Pythonに付随する便利な機能をまとめてインストールできるAnacondaというもので行います。
1.Python本体と便利機能のインストール
Pythonでは本体のインストール以外に、やりたいことに応じて別で機能をインストールする必要があります。
Anacondaというものを使って、それらの便利な機能をまとめてインストールしてみましょう。
※機能の全てがインストールされるわけではありません。
1−1.Anacondaのダウンロードページへ飛ぶ
以下のページに飛び、Anacondaをダウンロードします。
1−2.Anacondaのダウンロード
対応OSを選択して、バージョンの新しいほうのDownloadボタンを押すとAnacondaがダウンロードされるのでそれを実行します。
以下はOSがWindowsの場合の例です。
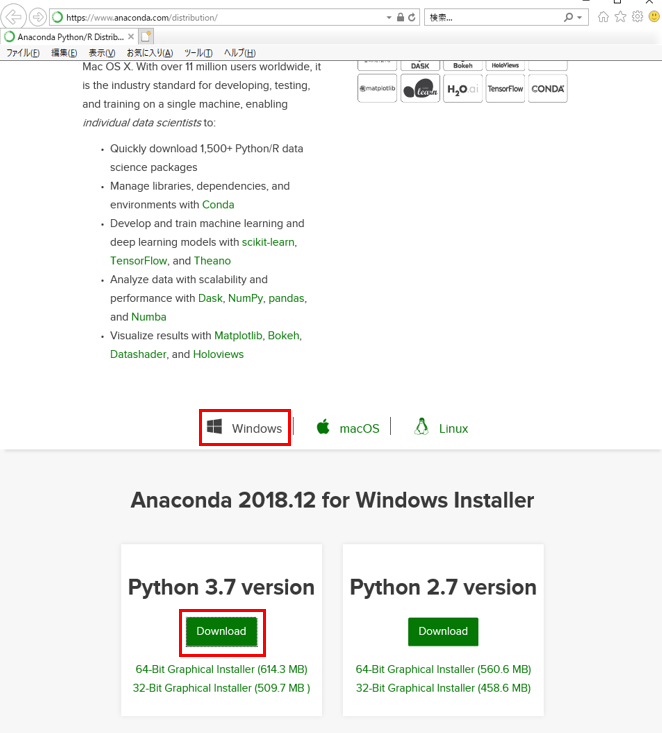
1−2.Anacondaのインストール
以下の手順でインストールします。
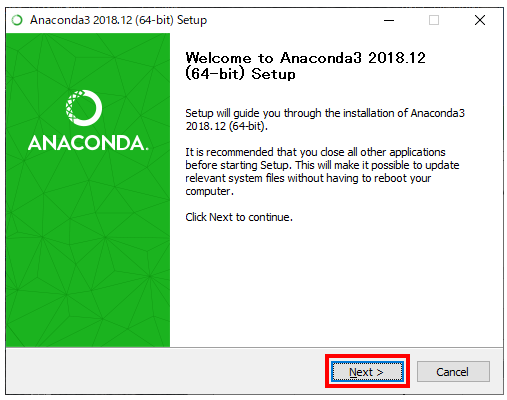
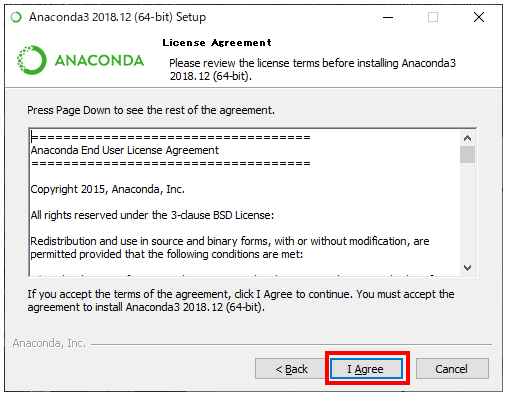
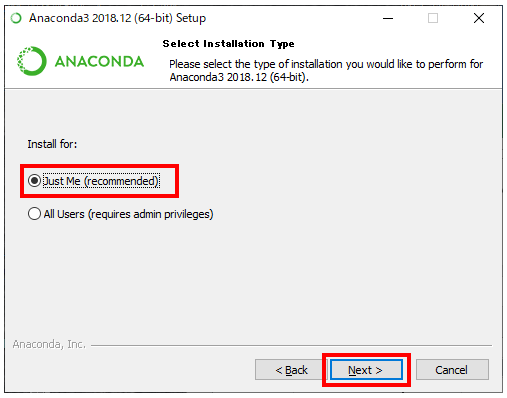
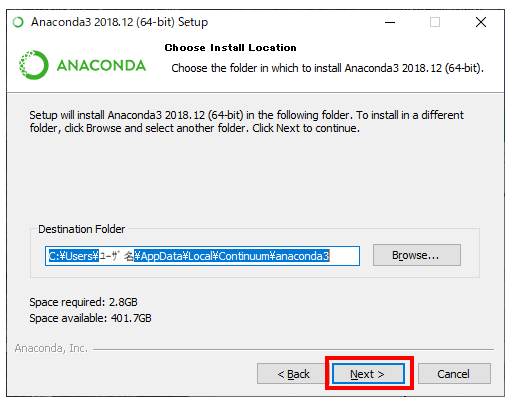
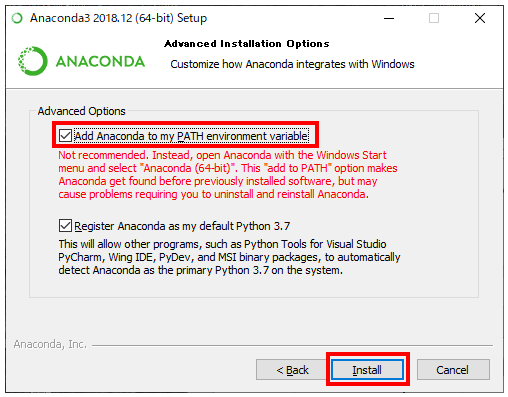
※Not recommended(非推奨)となっておりますが、ここにチェックを入れておくとコマンドプロンプトから簡単にPythonのプログラムを実行できるようになります。
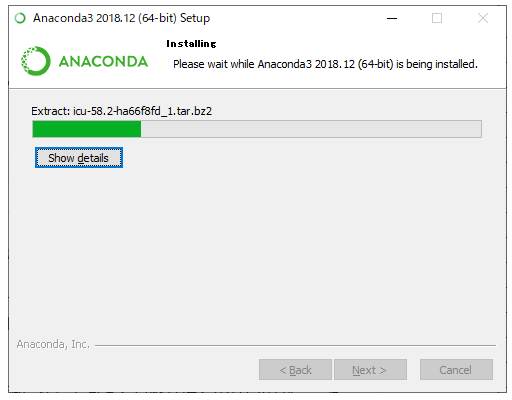
インストール完了まで待てば、Pythonの実行環境は整ったことになります。
2.Pythonの動作確認
ここまで手順通りに実行できていれば、Pythonのインストールは完了したはずです。
本当にインストールができているのか確認のために簡単なプログラムを書いて実行してみましょう。
2−1.メモ帳を開きプログラムを記述する
メモ帳を開き、以下のようにプログラムを記述してください。
print(“Hello!”)
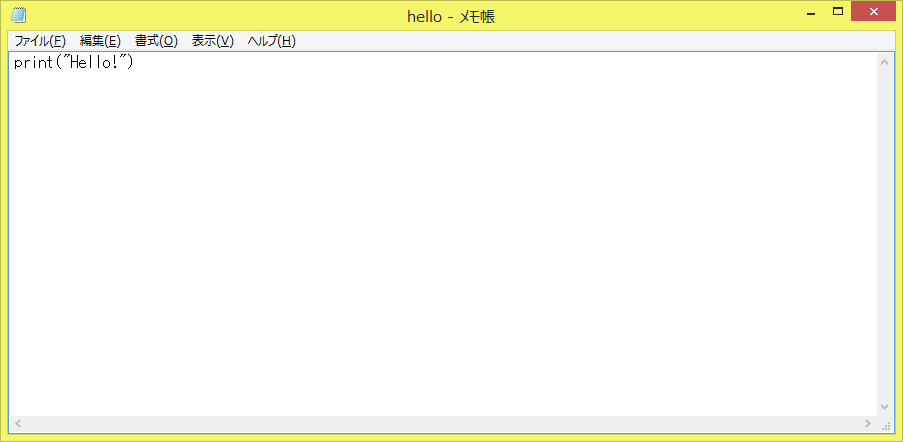
次に、それをPythonのプログラムとして保存します。
保存する場所は、コマンドプロンプトを開いたときに表示される場所です!
コマンドプロンプトが参照している場所にPythonのプログラムを置くことによってPythonプログラムの実行ができます!
一度コマンドプロンプトを開いて、コマンドプロンプト上に表示させる場所を確認してください。
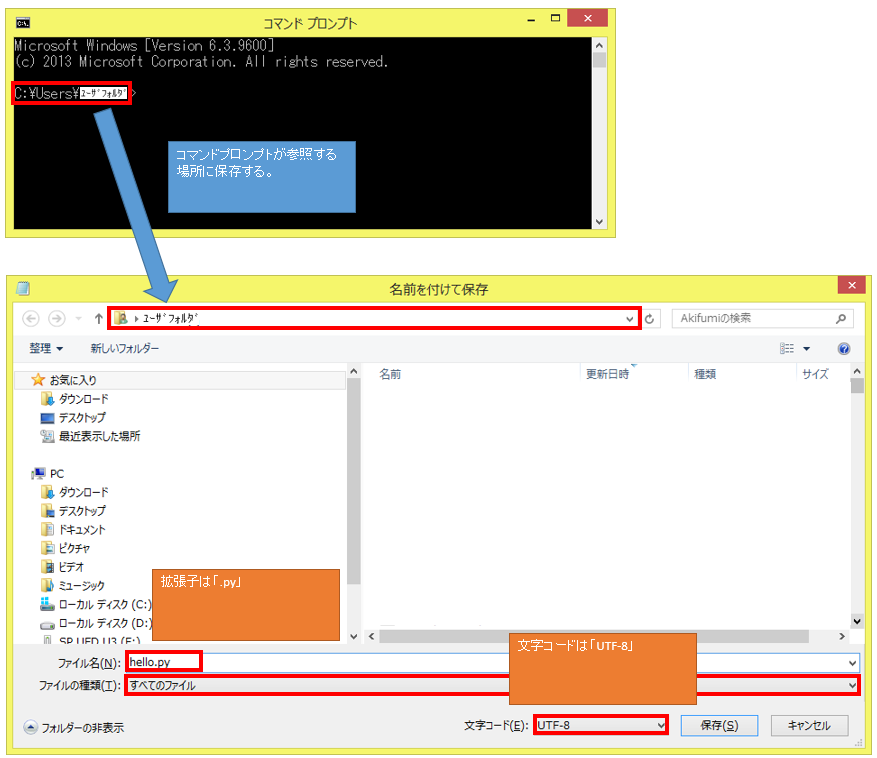
※保存時は、拡張子と文字コードにも注意!
※今回はコマンドプロンプトを開いたときに表示される場所にプログラムファイルを保存するよう書きました。
これはもちろんコマンドプロンプトの参照場所を変更すれば、その場所へ保存しても良いわけですが今回はその説明は割愛します。
2−2.プログラムを実行する
コマンドプロンプトに「python 【プログラム名】」と入力してEnterを押すことで実行されます。
今回の例でいうと「python hello.py」と入力するわけです。
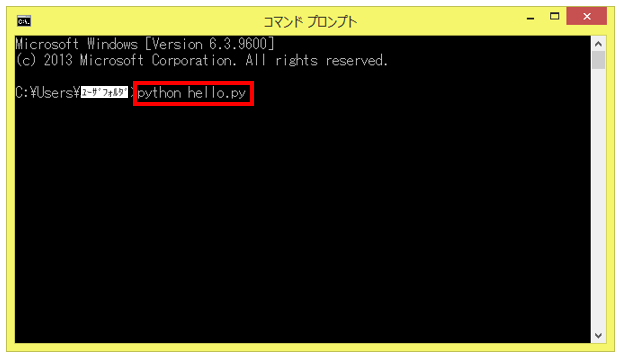
入力後、Enterを押すと…
以下のように「Hello!」と表示されるはずです。
このプログラムが表示されたなら、Pythonはインストールできたということになります。
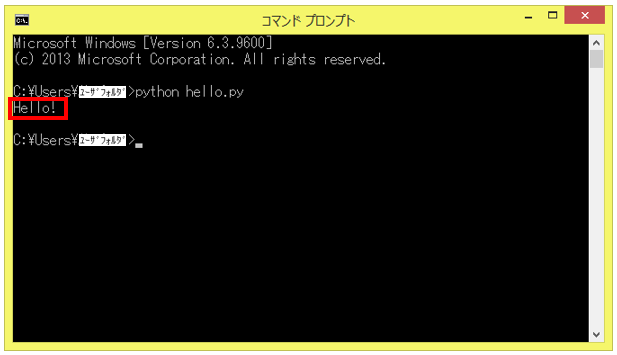
お疲れさまでした!